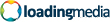Curs valutar
 Euro
Euro
4.5680 RON

 Dolar american
Dolar american
4.0093 RON

 Lira sterlină
Lira sterlină
5.1744 RON

 Forint unguresc
Forint unguresc
1.4823 RON

Recomandările Gazetei
Evenimente locale, concerte, teatru, expoziții, filme, cărțiNewsletter
Ultimele comentarii
Teo pe 03.03.2025 la 10:43
O idee excelenta, demararea acestui demers!
Felicitari, Gazeta!
bonta emese pe 29.02.2024 la 09:22
Domnilor ziaristi, sunteti intr-o grava eroare din nou, sunt in muzeu de pe vremea lui Ceausescu, domnul Alexa 

G. Buju pe 16.01.2024 la 01:04
Felicitari lui !
Bun si de cinste Morosan !!
De mirare e ca polutucii din acelashhh aluat moroseni nu fac 

Pompiliu Barbu pe 14.11.2023 la 16:08
Un om deosebit! De ar face fiecare roman pe sfert din ce a facut acest om Romania ar fi departe!

Marţi , 25 Septembrie , 2007
Instalare Windows XP pentru incepatori
Pentru cei carora le e frica de un mic CD cu Windows si prefera sa cheme un „specialist” sa le instaleze sistemul de operare si sa le usureze buzunarele de vreo 50-75 de ron, priviti in continuare cat poate fi de simplu...
Inainte sa incepeti, asigurati-va ca v-ati salvat toate fisierele importante pe CD-uri/DVD-uri etc. Pasul I – introduceti CD-ul cu Windows in CD-ROM (sau in ce unitate optica detineti) si dati un restart calculatorului. Cand porneste va va scrie un mic mesaj in genul „Press any key to boot from CD.....”, asa ca apasati acolo o tasta (trebuie apasata destul de repede, deoarece mesajul tine doar cateva secunde). Dupa o vreme de incarcat tot felul de fisiere, apare un „Welcome to Setup”, unde apasati un Enter pentru a porni instalarea Windows-ului. Daca stiti engleza cititi minciunile ce apar pe acolo, sau apasati direct F8. Urmatoarea pagina va arata cam pe unde puteti instala Windows-ul (daca aveti un hard disk nou, spatiul se va numi „Unpartitioned space”). Apasati pe tasta D, dupa care va cere o confirmare („are you sure you want to...”, „all your data will be lost...”, sau alte amenintari de genul) si apasati tasta L. Acum ca hardul e curat de orice informatie parazita, dati Enter pentru a selecta „Unpartitioned space”, dati din nou Enter pentru a formata hardul pe file system-ul NTFS. Pauzele de cafea In acest moment puteti pleca din fata calculatorului, ca stie dansul ce sa faca vreo 20-30 de minute. Dupa ce isi da un restart, puteti sa folositi si mouse-ul pentru a naviga prin procesul de instalare. La un moment dat, va apare ecranul cu „Regional and Language Options”, aici dati un Next, va apare o alta fereastra intitulata „Personalize Your Software”, unde introduceti un nume la „Name” si eventual un titlu al firmei dvs. la „Organization”. Pe pagina cu „Your Product Key” introduceti codul aflat pe carcasa CD-ului sau, daca aveti o versiune piratata, folositi optiunea „suna un prieten si spune-i sa caute pe google un CD-KEY de Windows”. Urmeaza pagina „Computer Name and Administrator Password”, unde puteti sa va botezati calculatorul in rubrica „Computer name” (exemple: Lodovica, Catita, Rasnita etc) si eventual puneti si o parola la rubrica „Administrator password” pe care trebuie sa o scrieti din nou pentru confirmare la „Confirm password”, click pe Next. Pe pagina cu „Date and Time Settings” veti seta data, ora si fusul orar (pentru Romania cautati in lista GMT +02:00). Click pe Next. Apare pagina cu „Networking Settings” unde pentru majoritatea userilor nu prea este nimic de setat, asa ca dati un Next, la „Workgroup or Computer Domain”, din nou Next, si Windows-ul va incepe din nou sa lucreze o buna bucata de timp (puteti sa mergeti la o cafea...) si se va restarta singur. Next, Next si.... Finish Cand apare ferastruica cu „Display Settings” dati un OK, si daca vedeti urmatoarea ferastruica cu „Monitor Settings” aveti la dispozitie cam 25 de secunde sa dati click pe OK. Acum incepe ultimul stagiu al instalarii Windows-ului. Apare un ecran albastru care va ureaza bun venit in Windows ( „Welcome to Microsoft Windows” ). Dati un Next, iar pe pagina cu „Help protect your PC” selectati „Help protect my PC by turning on Automatic Updates now” in cazul in care aveti o versiune originala de Windows, iar in celalalt caz, bifati cealalta optiune dupa care din nou click pe Next. Acum Windows-ul se va chinui sa isi dea seama daca sunteti conectat la internet. In cazul in care aveti ca provider RDS-ul, nu va mai chinuiti si dati un click pe Skip, sau in cazul in care nu aveti acces la internet, din nou, click pe Skip. Acum va arata pagina cu „Ready to activate Windows?”. Daca aveti chef, vreme, licenta pe Windows si acces la internet selectati „Yes, activate Windows over the Internet now”, daca nu selectati cealalta optiune. In continuare click pe Next (daca va inregistrati completati pe acolo datele personale) si ajungeti la penultimul pas al instarii... „Who will use this computer”, adica, daca sunt mai multe persoane care folosesc acelasi calculator, puteti introduce cate un nume pentru fiecare, in caz contrar, completati doar la „Your name” cu numele dvs. si dati click pe Next. Pe aceasta ultima fereastra dati Finish si ati terminat.
Comentariile celorlalți
Fii primul care adauga un comentariu in aceasta sectiune.
Comentează acest articol
Adaugă un comentariu la acest articol.